Primeiramente quero me desculpar pela demora em postar novidades aqui no Mastigando.
Meu trabalho têm tomado muito de meu tempo e nos momentos de folga fica difícil criar coragem para enfrentar mais de C4D! rsrs
Mas finalmente consegui me organizar e reservar um tempinho pra adicionar mais um pouco de conteúdo aqui.
Agora vamos ao que interessa!!
O que veremos a seguir, são objetos que compõem a cena e ajudam, de certa forma ilumina-la.
Scene Objects
O Floor (Piso) cria exatamente um piso infinito por todo o plano de modelagem posicionado exatamente no ponto 0 do plano Y.
Apesar de parecer que ele se limita à uma pequena área, não se engane! Ele é infinito!
Não é considerado um objeto, já que não se pode trabalhar na malha dele. Mas pode-se aplicar materiais.
É usado para criar cenas com fundo infinito entre outras, porém se a necessidade for criar um piso limitado, com um tamanho certo, recomenda-se utilizar o Plane que está entre os Primitive Objects
O Sky (Céu) cria uma mega esfera em volta de todo o plano de modelagem. Funciona como um céu para o ambiente e também ajuda a ilumina-lo em certas situações.
Geralmente, utilizamos para aplicar materiais de HDRI (High Dynamic Range Imaging). Criando efeitos de estúdio no ambiente da sua imagem e também gerando imagens para possíveis objetos em cena que tenham refletividade. Mas também pode ser aplicado uma imagem de céu ou paisagem para compor uma cena externa por exemplo.
O Background (Plano de Fundo), cria um fundo para sua imagem. Inicialmente, assim que aplicado não é possível vizualiza-lo, porém ele faz muita diferença na imagem final.
Repare que nos exemplos, tenho uma imagem de uma esfera sem o background e na segunda, apliquei um background na cor azul com um efeito gradiente circular (veremos mais adiante em materiais).
As Câmeras no C4D têm diversas utilidades. A princípio pode se imaginar que são somente utilizadas para animação, porém as câmeras auxiliam, e muito, na produção da imagem final.
Note que assim que a adicionarmos, ela pode ser movida e rotacionada pelo plano como um objeto qualquer, permitindo-nos assim encontrar o melhor ângulo para cena.
Contudo, assim que a adicionamos, ainda não temos a visão a partir dela, ou seja, ela esta como se estivesse desligada, mas para isso, na "árvore de objetos" bem ao lado do nome dela, podemos ver que existe um ícone bem pequeno , no qual ao clicarmos, acionamos diretamente a visão correspondente a ela. isso permite que trabalhemos com várias câmeras se necessario, alternando entre elas com o simples acionamento deste botão.
Além disso, as câmeras também têm alguns atributos bem interessantes como por exemplo algumas projeções pré determinadas em que, assim que escolhemos, a câmera se posiciona de formas diferentes.
A Target Camera possui uma sutil diferença, ela tem (como o nome sugere) um alvo. Um objeto no qual pode-se movimentar e a direção da câmera vai sempre apontar para ele. É um recurso muito útil em animação de câmeras.
O Environment (Ambiente), permite que se crie um "clima" para a cena.
Inicialmente ele está utilizando a cor branca e esta em 0% de força, mas podemos ajustar conforme o desejado na janela de atributos dele.
Ainda nos atributos, teremos também uma opção chamada Enable Fog, que, quando ativada, cria uma impressão de névoa no ambiente na qual podemos regular a cor e intensidade.
Concluímos por hora, parte das ferramentas de cena. Na próxima falaremos ainda de cena, mas um estudo direcionado às luzes, suas respectivas projeções e sombras.
Até a próxima e bons estudos!!!









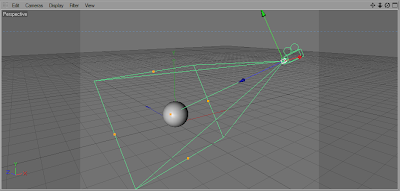










 .
.



 e confirme se a Move Tool
e confirme se a Move Tool  também esta ativa.
também esta ativa.




 . Isto nos permitirá mexer na malha original deste objeto.
. Isto nos permitirá mexer na malha original deste objeto. e em seguida, clique com o botão direito do mouse sobre o plano, isto abrirá um menu no qual escolheremos a ferramenta knife.
e em seguida, clique com o botão direito do mouse sobre o plano, isto abrirá um menu no qual escolheremos a ferramenta knife.




 e em seguida selecione uma das faces da esfera.
e em seguida selecione uma das faces da esfera.











